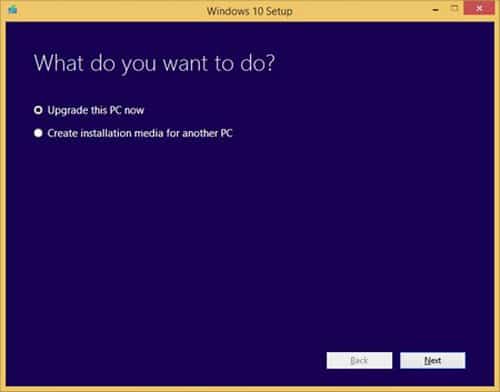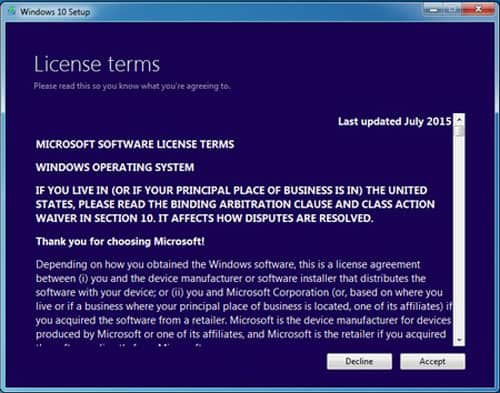Hãng phần mềm Microsoft đã chính thức phát hành phiên bản mới nhất của Windows là phần mềm Windows 10. Nếu bạn đang sử dụng phần mềm Windows 7/8 hoặc 8.1 có bản quyền thì bạn có thể nâng cấp lên Windows 10.
Nếu bạn đang sử dụng Windows 7/8 hoặc 8.1, thì cấu hình trên máy tính của bạn có đủ sức để chạy Windows 10. Bạn có thể download công cụ “Media Creation Tool” được Microsoft cung cấp để tải bản cập nhật Windows 10. Download miễn phí tại http://soft4all.info/free-software-download/installing-windows-10-using-the-media-creation-tool/ (với người dùng Windows 32-bit, download bản dành cho 32-bit và người dùng Windows 64-bit download bản dành cho 64-bit).
Kích hoạt file download được, tại hộp thoại hiện ra, bạn chọn “Upgrade this PC now”, rồi nhấn “Next” để tiếp tục.
Công cụ sẽ bắt đầu quá trình download Windows 10. Quá trình này lâu hoặc chậm dựa vào tốc độ kết nối Internet mà bạn đang sử dụng. Thông thường sẽ mất từ nửa tiếng hoặc hơn để hoàn tất quá trình download.
Sau khi quá trình download bản cài đặt Windows 10 kết thúc, tiếp tục nhấn “Next” ở các bước tiếp theo, rồi nhấn “Accept” để đồng ý với điều khoản sử dụng của Windows 10.
Tiếp tục nhấn “Next” ở các bước sau, khi xuất hiện hộp thoại như hình minh họa dưới đây, bạn chọn “Keep personal files and apps” để giữ lại dữ liệu và các ứng dụng, phần mềm đã cài đặt trên Windows cũ sau khi đã nâng cấp lên Windows 10. Nhấn “Next” để tiếp tục.
Tiếp tục nhấn “Next” để qua các bước thiết lập tiếp theo, rồi nhấn nút “Install” tại hộp thoại để bắt đầu quá trình cài đặt Windows 10).
Như vậy, sau khi hoàn thành các bước cơ bản trên là bạn đã hoàn tất các bước nâng cấp Windows 10 từ Windows 7/8.1 thông qua công cụ Media Creation Tool do Microsoft cung cấp.